ari ni blaja wt gimp image editor..susah btol.tp sronok sbb dapat tau n blaja bnda bru.huhuhu...ni lah first time aku blaja.
Tuesday, July 28, 2009
sUsAhNyErrrrrrrrrrr tpi bEst....
Posted by patty at 9:24 PM 0 comments
Tuesday, July 14, 2009
HOW TO BACKUP DATA
TimeVault simplifies data backup for Ubuntu users
Backing up data can be difficult, especially when you only want to copy files that changed since the last backup. It can be even more troublesome when you have to remember to start the process manually,or you have to delete old backups to make room for new ones. Because of these difficulties, some people decide not to back up data at all, and feel the pain when they accidentally delete the wrong file or their system crashes. TimeVault is a backup utility for Ubuntu that addresses these problems.
TimeVault makes saving and recovering data easy through an automatic process. You define directories to include or exclude from the process, and TimeVault takes care of the rest by creating snapshots of your data. A snapshot is a clone of a directory at a point in time. Files are copied if they've changed since the last snapshot. If a file hasn't changed, it is simply referenced to an older snapshot and no space is used for backing it up. Snapshots are read-only, so they are protected from accidental deletion or modification. If you are the root user, you can delete intermediate snapshots without harming the rest of them. Because of that, you can still restore to a point before or after the deleted snapshot. When you pick what files to exclude, you can specify either a path or a pattern to identify files, which is especially handy if you want to exclude large media files or music directories.
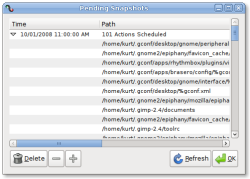 The Pending Snapshots dialog displays a list of the current backup tasks being performed by TimeVault. Click to enlarge.
The Pending Snapshots dialog displays a list of the current backup tasks being performed by TimeVault. Click to enlarge. TimeVault can make backups even easier by automating them. It can be set to take a daily snapshot of included directories without you having to do anything, and will let you know when the automatic snapshot is finished with a notification in the system tray. Automatic snapshots are optional, and can be enabled in the preferences dialog by checking the "Enable automated snapshots" option on the General tab.
Snapshots expire when certain conditions are met, such as after a defined number of days, when enough snapshots have been taken for a single file, or when too much space is used for a file. You can edit and adjust these settings in the Expire tab of the preferences dialog.
It's simple to restore data with the Snapshot browser. It displays a timeline of all the snapshots taken, the data included, and the size and the number of files in any given snapshot. You can also search the snapshots to find one with a specific file, which is useful if you want to restore a deleted document. You can also delete backups from the Snapshot browser without having to go through the filesystem manually. Also, TimeVault can revert all of the monitored directories back to a certain snapshot. You just select the snapshot and click the Revert button in the bottom right corner.
Other popular backup tools for Linux
MondoRescue will back up an entire workstation or server to a variety of different formats, including DVD or a separate partition. This could be better than TimeVault if you need to put an entire backup on optical media.
Simple Backup Suite is similar to TimeVault in that it's meant for Ubuntu and GNOME. It uses compressed backups, which is great for documents but not so good for large multimedia files.
RSync is a file transfer system that allows users to transfer the differences between two sets of files to a remote server. In order for this to work, most people use a script containing a series of rsync commands that select and transfer the data. My favorite RSync script is available here, though you can also find plenty in your favorite search engine.
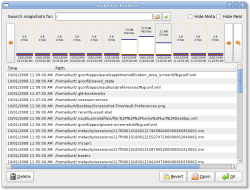 The Snapshot Browser is the main interface for restoring data to a previous snapshot. Click to enlarge.
The Snapshot Browser is the main interface for restoring data to a previous snapshot. Click to enlarge. TimeVault's restoration features are integrated into Nautilus, the GNOME filesystem browser. By right-clicking on a file and selecting the Properties option in the context menu, and selecting the Previous Versions tab (indicated by the TimeVault icon), you can see how many previous versions of the file are stored in snapshots, as well as other basic information. At the bottom of the dialog there are buttons to launch the Snapshot Browser to restore previous versions of files.
Installing TimeVault
TimeVault is not yet part of the Ubuntu repositories. Because of that, you have to download and install a .deb package from the Launchpad project site.
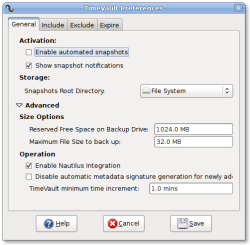 The preferences dialog allows users to turn on automatic backups and adjust the included and excluded data. Click to enlarge.
The preferences dialog allows users to turn on automatic backups and adjust the included and excluded data. Click to enlarge. After the .deb package is installed, you can start TimeVault Notifier manually from Applications -> System Tools -> TimeVault in the GNOME menu panel. The Notifier consists of the system tray icon and notifications for completed snapshots, and has convenient access to preferences and the Snapshot Browser. The TimeVault back end will run all the time. For most people, it is easier if the TimeVault Notifier begins at startup. To do this, open the Session configuration panel from System -> Preferences -> Sessions in the GNOME panel. Click on the Add button, type "TimeVault Notifier" in the name box, and "/usr/bin/timevault-notifier" in the path box. Click OK when finished. Next, you should specify a directory to store TimeVault snapshots with a command like sudo mkdir /home/timevault/ . If you skip this, the snapshots will go into the root directory, and that can make things messy.
Tell TimeVault to use that directory by selecting it in the Snapshots Root Directory option under the General tab of the preferences dialog. Lastly, be sure to visit the Include and the Exclude tabs of the preferences dialog to tell TimeVault which files to put in the snapshot. As soon as you finish that, the application will make its first backup.
Kurt Edelbrock is a technology journalist, blogger, and university student. He writes for a variety of open source publications, and serves as a technical consultant for a large public university.
Posted by patty at 9:47 PM 0 comments
HOW TO BACKUP DATA
Backing Up Data In Ubuntu Using sBackup
- Comments
- Email to Friends





 Be it Windows, Mac or Linux, it is always a wise choice to backup your data. You never know when your hardware is going to fail and when that happens, you know that all your data is safe and there is a backup copy for you to fall back on.
Be it Windows, Mac or Linux, it is always a wise choice to backup your data. You never know when your hardware is going to fail and when that happens, you know that all your data is safe and there is a backup copy for you to fall back on.
In Ubuntu, it is surprisingly easy to backup your data. Gone are the days that require you to remember all the text line commands to type in the command prompt. With sBackup, you can easily backup your data with few clicks of your mouse. let me show you how.
First, install sbackup
sudo apt-get install sbackup
Once done, go to System -> Administration -> Simple Backup Config. Enter your login password and you will be able to see the Window shown in the screen below.

Under the General tab, there are three ways you can choose to backup your data:
- Use recommended backup setting
- Use custom backup setting
- Manual backups only
If you are plain lazy and just to click, save and let it run by itself, you should choose the “recommended backup setting”. This will do a full backup every week and daily incremental backups to any changes made to the files. One point to note, this setting does not backup multimedia files and all file sizes that are more than 100MB.
For anyone who wants more control over which files to backup, the custom backup setting should be used. This setting allows you to define what should be included, excluded, the backup destination, when to backup and what to do with old backups.
Manual backup setting is for those who want to perform the backup manually.
Configuring backup setting
If you are choosing the custom backup or manual backup setting, here are your configuration choices:
The Include tab shows a list of directory that you want to backup. The two main directories you want to include are the /home and /etc. The /home contains all your personal data while the /etc contains all the application you have installed.

On the Exclude tab, you can do just the opposite, excluding the files that you don’t want to backup. You have more choices here. On the left, there are four tabs – paths, file types, regex and max size. You can exclude all files from a path, all files of a certain files type, all files that match a certain expression or any files that are bigger than a certain size (the file size to be fixed by you). Some of the directories that you might want to exclude are /proc, /var/cache, /tmp, /dev, /var/tmp, /lost+found, /mnt, /media, /sys.




Next, we proceed on to the Destination tab. This is where you choose the location to backup your data to. The default backup directory is /var/backup. However, you can change it to other directory of your preference. You can also choose to backup to a remote directory via SSH or FTP.

The next option available to you is the Time setting. You set the time where the backup is executed. It can be hourly, daily, weekly, and monthly or if you prefer, set the precise day of the month, day of the week and even the hour and minute to backup your data. The last option in this setting is to set the minimum number of days before a full backup is required.

The last tab is the Purging. Select how you want to handle your old and incomplete backups. You can either choose to erase all backups older than your preset number of days, or use a logarithmic setting where one backup from the previous day, week, month and year are kept and the rest removed.

">
Once you are done and satisfied with the configuration, press “Backup Now!” to start the backup. Depending on the setting you made, the process can take from few minutes to few hours.
Restoring the backups
It is very easy to restore the backup. Got to System -> Administration -> Simple Backup Restore. Enter your password and the window (shown in the screen below) will pop up.

Choose the backup directory where you backup your file and select the files or folders that you want to restore. To restore to the same location, press Restore. To restore to other location, press Restore As.
That’s it!
Tags: backup, sbackup, Ubuntu
Enjoyed the article? Subscribe to Make Tech Easier today to get your daily updates of technology tutorials, tips and tricks.
1 pingback/trackback (Click to open)
- The Linux Loop News Blog » Blog Archive » The Need for Backup Built In
One Response
-
bluelight says:
This software is easy to configure but I failed so far to restore properly. There is quite some stuff missing.
Leave a Comment
Comment
Please Note: Comments maybe under moderation after you submit your comments so there is no need to resubmit your comment again
Posted by patty at 9:33 PM 0 comments
sEsAAt pErtEmUAn mEnitik pErkEnAlAn,sEminit pErkEnAlAn mEnErbit kEmEsrAAn,sEjAm kEmEsrAAn mEngUkUhkAn pErsAhAbAtAn,sEhAri pErsAhAbAtAn sElAmAnyA dlAm ingAtAn!!!!!!!
Posted by patty at 8:40 PM 0 comments
 Comments
Comments

